Feedlyは各種WebサイトのRSS情報*を一括で素早く確認出来るツールです。
*RSS情報=ニュースやブログサイト等の記事更新情報 利用するとサイト巡回の手間を減らせ、情報収集作業を時短化出来ます。 アカウント登録するだけで無料でも使用可能。(PC/スマホ両方に対応)
0. ツールの導入背景や説明等
日々の情報収集時、Webサイトの巡回が手間で効率化出来ないかなと考えていた時にこのツールを見つけました。
フル使用には課金が必要ですが、機能制限のある無料でも使用できます。
(今回は無料版の紹介)
▼ツール形態
・Webサイト / スマホアプリ
▼費用
・無料(機能制限あり)
▼ツールの効果
・情報収集時間の削減
・サイト巡回の操作/手間の削減
▼お勧めな人
・情報収集の時間や手間を削減したい人
・隙間時間を有効活用したい人
今回PCブラウザ画面での説明になりますが、普段はスマホでの使用が凄く便利です。
(待ち時間や隙間時間でサクっと見れます)
<スマホでの画面例>
まだ使用歴は浅いですが無料版機能でも凄く役立つツールだと思い紹介させて頂きました。
時間は有限! 時短手段はどんどん活用していきましょう!⌛️
1. ツールの導入
ブラウザから < Feedly.com > にアクセスします。
IPhoneでは専用アプリをApple Storeからダウンロードして使うことも出来ます。
なおツールは英語なので最初は戸惑いますが直ぐに慣れます。
また以降は一先ずPCブラウザでの画面や操作説明となります。
2. アカウントの登録とメイン画面
Feedlyのホーム画面が表示されるので右上の「LOG IN」をクリックします。
 認証画面が表示されるので、お好きな認証方法でアカウント登録します。
認証画面が表示されるので、お好きな認証方法でアカウント登録します。
(私はアカウント管理が手間なのでGoogle認証にしました)

登録が完了したらログインします。下図がFeedlyのホーム画面です。
左側にツールのメニューや登録サイトの表示、右側に登録サイトから配信されたニュースや更新記事情報が1画面に集約表示されており、一括で素早く閲覧出来ます。
赤枠の左が登録しているサイト名、右が各ニュース・記事(見出し)です。

3. 情報収集サイトの登録
1. 画面左列の中央にある電波受信マークをクリック
2. 右画面が切り替わるので中央枠欄に情報取得したいWebサイトやキーワードを入力。
3. 該当するサイトがあれば下に表示されるので「Follow ALL」を選択
(例ではキーワードを #business として検索)
 次にどのフォルダに登録するかを選択します (赤枠既存フォルダ)
次にどのフォルダに登録するかを選択します (赤枠既存フォルダ)
※後からでも変更出来るのであまり気にしなくて構いません
なお新規フォルダは下にある「NEW FOLDER」から作成出来ます。
4. ツールの使い方 (ニュース・記事の確認方法)
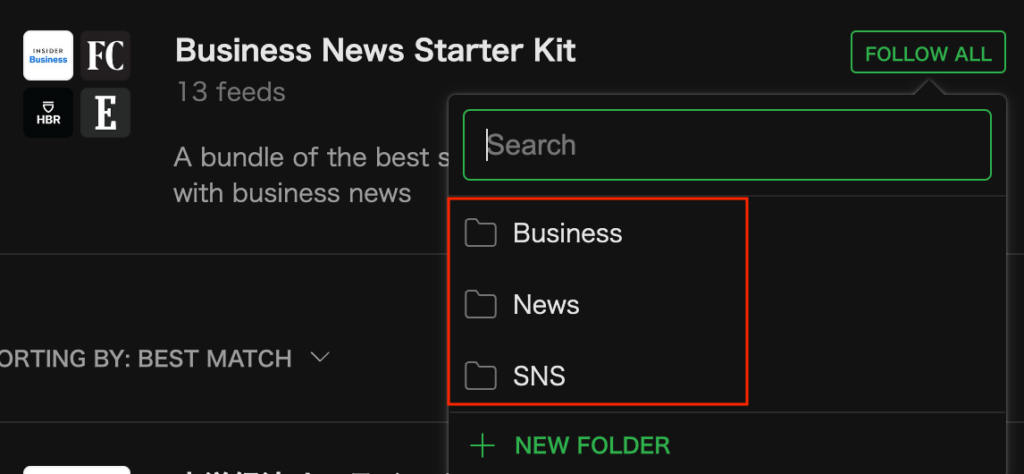
ツールを開くと登録したサイトの情報がリストで表示されるので
気になるニュース記事があればタイトルを選択します。
 選択した情報に対する画像や補足情報が表示されますので
選択した情報に対する画像や補足情報が表示されますので
情報の詳細を知りたければ「VISIT WEBSITE」のリンクから情報発信先のサイトに移動します。
詳細ページで情報を確認することが出来ます。
また記事の閲覧以外に以下のようなことも行えます。
▼その他機能・設定変更
・記事情報にお気に入り/あとで読むタグを付ける
・レイアウト変更
・文字サイズやフォントを変更する
・ニュース記事の並び順変更
等
5. 設定変更方法(レイアウト等)
<レイアウト変更>
1.メイン画面右上の右から3つ目のアイコン(Change Layout)を選択。
2.リストが表示されるので好みの表示レイアウト(View)を選択します。
↓が初期設定のMagazine View (左にサムネイル、右に記事見出し等)
 ↓がTitleーOnly View (画像表示なし、左に情報元、右に記事見出し)
↓がTitleーOnly View (画像表示なし、左に情報元、右に記事見出し) その他の設定は、左下のアカウントアイコンを押した後に表示されるメニューの「Settings」から変更することが出来ます。
その他の設定は、左下のアカウントアイコンを押した後に表示されるメニューの「Settings」から変更することが出来ます。

 参考:「Setting」→「General」画面(赤文字は私が説明に入れた文字)
参考:「Setting」→「General」画面(赤文字は私が説明に入れた文字)
<設定変更出来ること>
・初期ページに表示させる情報
・記事の表示形式
・記事の表示順
・既読記事の表示有無
等々 設定画面等から戻る場合は左上のHomeアイコンやFEEDS内のAll等(赤枠)を押して戻ります。
設定画面等から戻る場合は左上のHomeアイコンやFEEDS内のAll等(赤枠)を押して戻ります。
6. 無料版での制限
Feedlyは無料でも使用できますが下記制限があります。
・フォルダ(カテゴリ)は3つまで。
・登録できるサイトは100個まで。
課金すれば制限が解除され、他の機能も使えるようです。
(2024年2月現在で月1,000円〜)
7. IPhoneでの画面イメージ
下記はIPhoneでの画面操作例です。
▼操作内容
・情報収集サイトを #新聞 で検索
・日本経済新聞をBusinessフォルダ(FEEDS)に追加
・FEEDSから日本経済新聞を選択し記事を確認。
・記事のフォント設定を変更
・メニューを確認
・本日の記事を確認(これがスマホで見るメイン画面)
・「Check」と「あとで読む」に設定している記事を確認
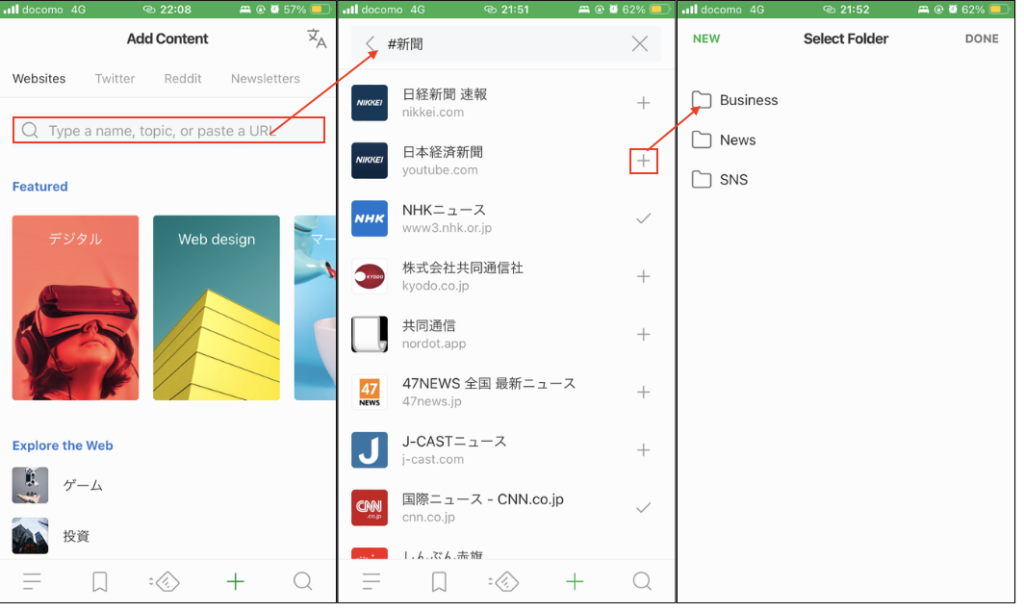
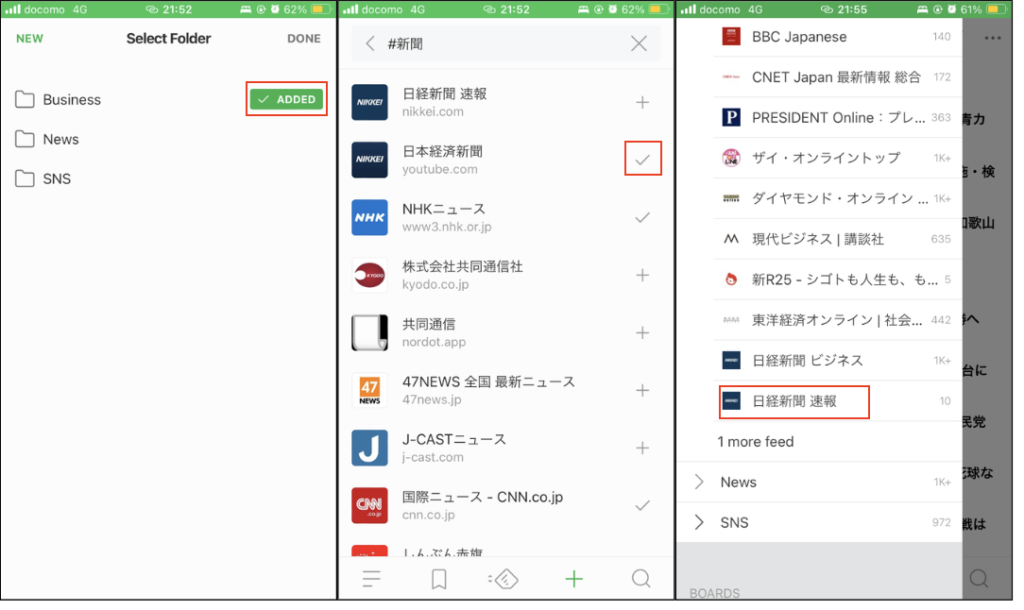
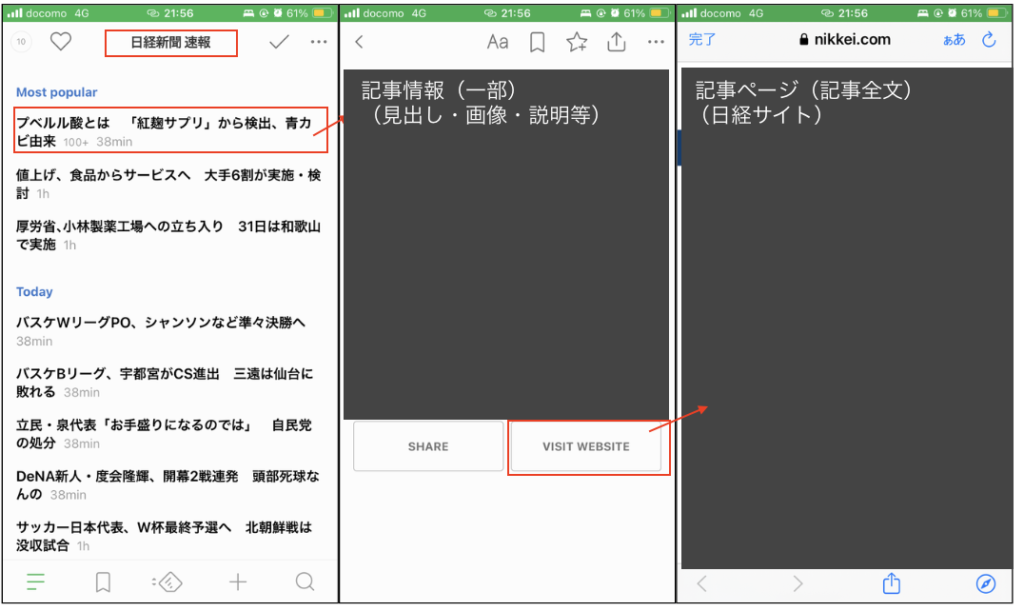
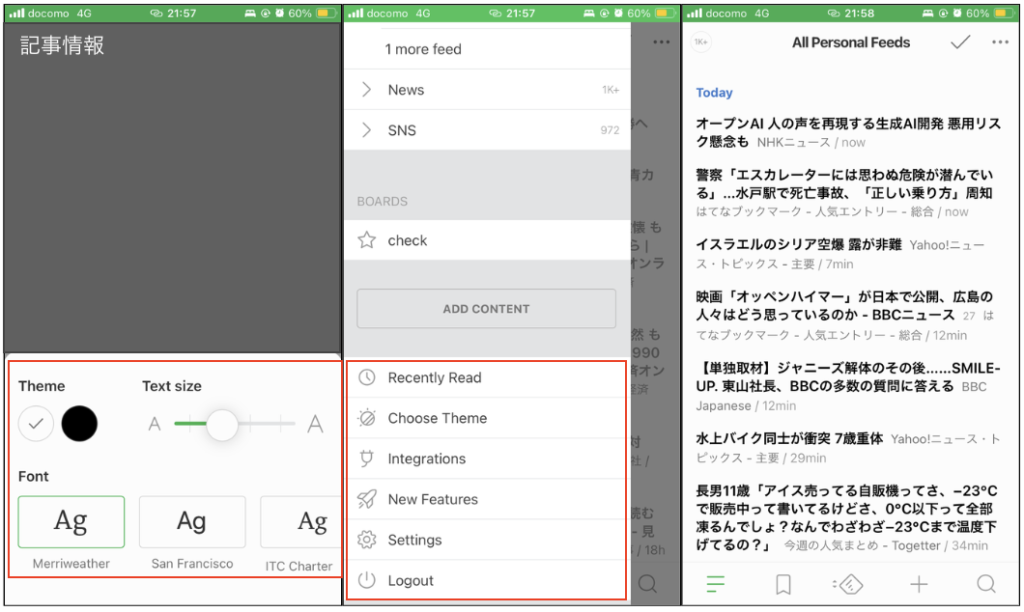
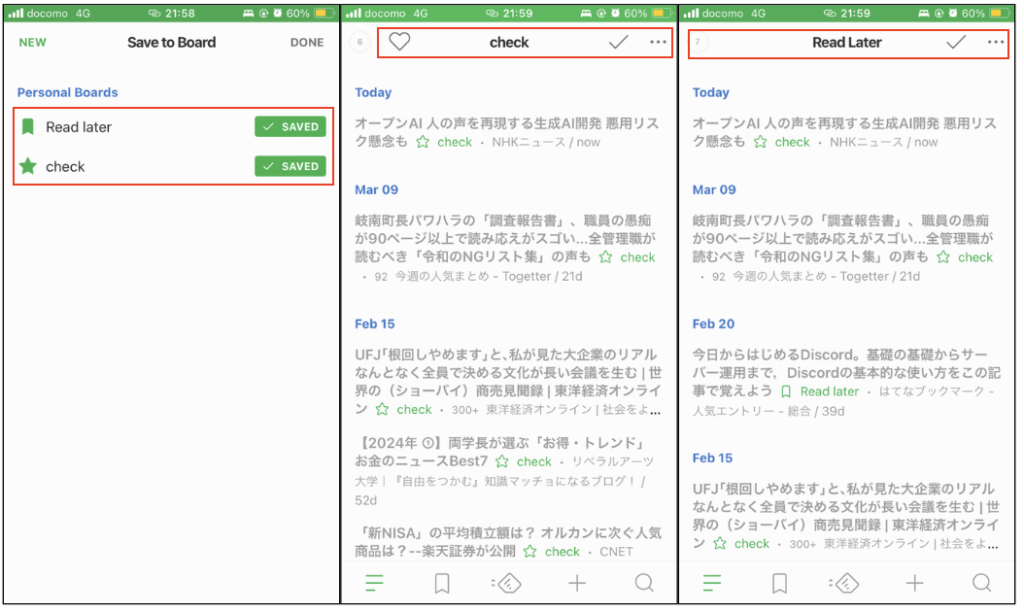
8. その他
使用歴が浅く間違った情報や情報漏れがありましたらすみません。
その他誤記、不明点等ありましたらご連絡下さい。
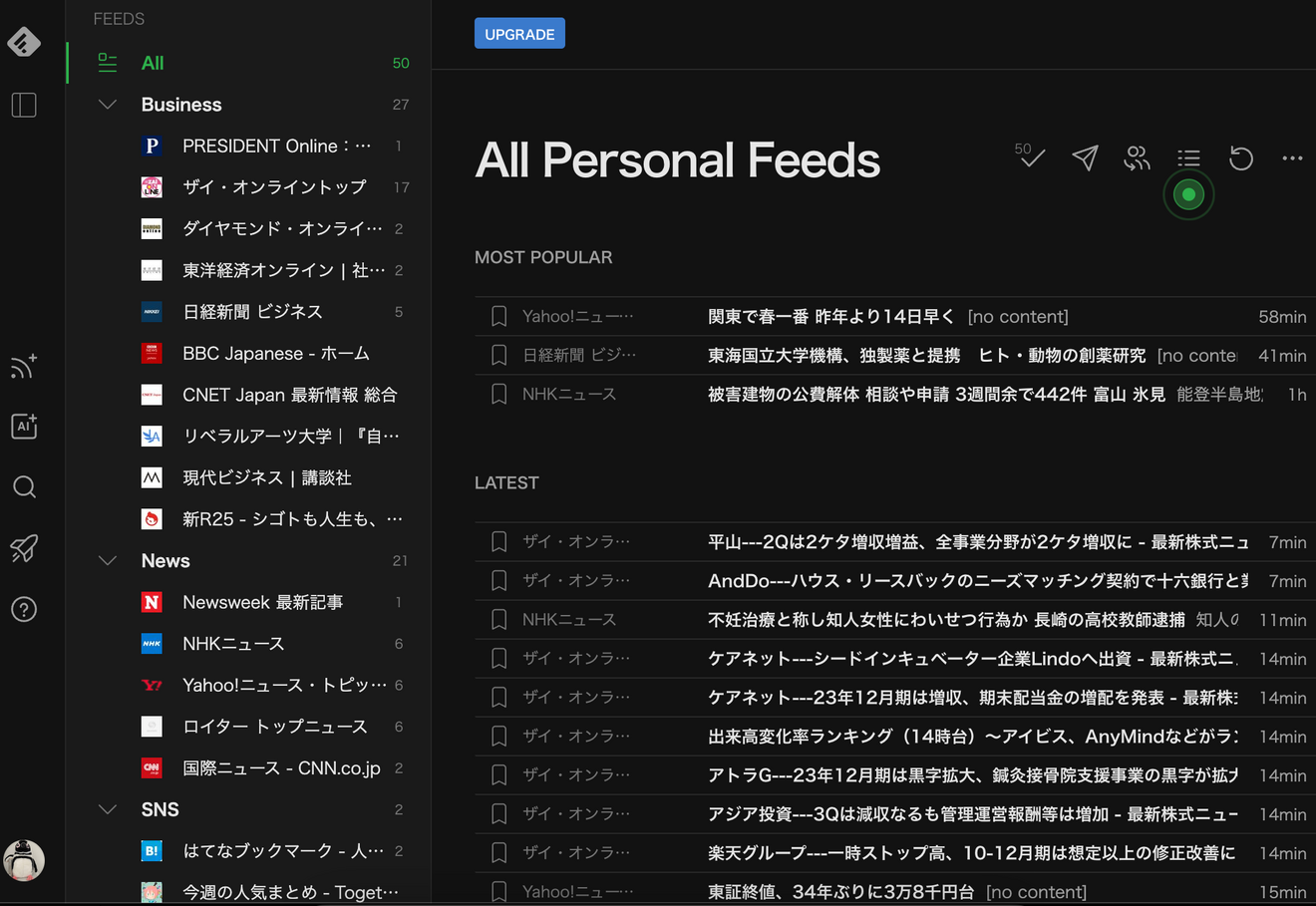


コメント